Tegra Jailbreak USB
All-in-on jailbreak package for Tegra based Windows RT tablets
An all-in-on package for Tegra based Windows RT tablets (ASUS VivoTab RT, Lenovo IdeaPad Yoga 11, Microsoft Surface RT & Microsoft Surface 2) which will enable them to run third party applications under Windows RT or to boot alternative operating systems.
As of August 2024 Yahallo has been detected as a threat by numerous antivirus vendors, as a result a threat notification may be received from antivirus software when attempting to download and extract any archive containing Yahallo.efi or YahalloUndo.efi.
Requirements
A Tegra based Windows RT device with a cleared eMMC or a Windows RT 8.1 installation that has not been updated beyond October 2016. Updates released after this date contain "Jailbreak Killing" updates that will prevent installation.
8MB+ USB Drive.
Download
Download the Tegra Jailbreak USB files from the link below.
Download: Archive.org / Mega.nz - Version 1.61 - 31st July 2024
Extract
This will permanently delete any data stored on the USB drive.
Format a USB drive as FAT32.
Right click on the downloaded file and select "Extract All..."
Select a destination for the extracted files.
Click "Extract".
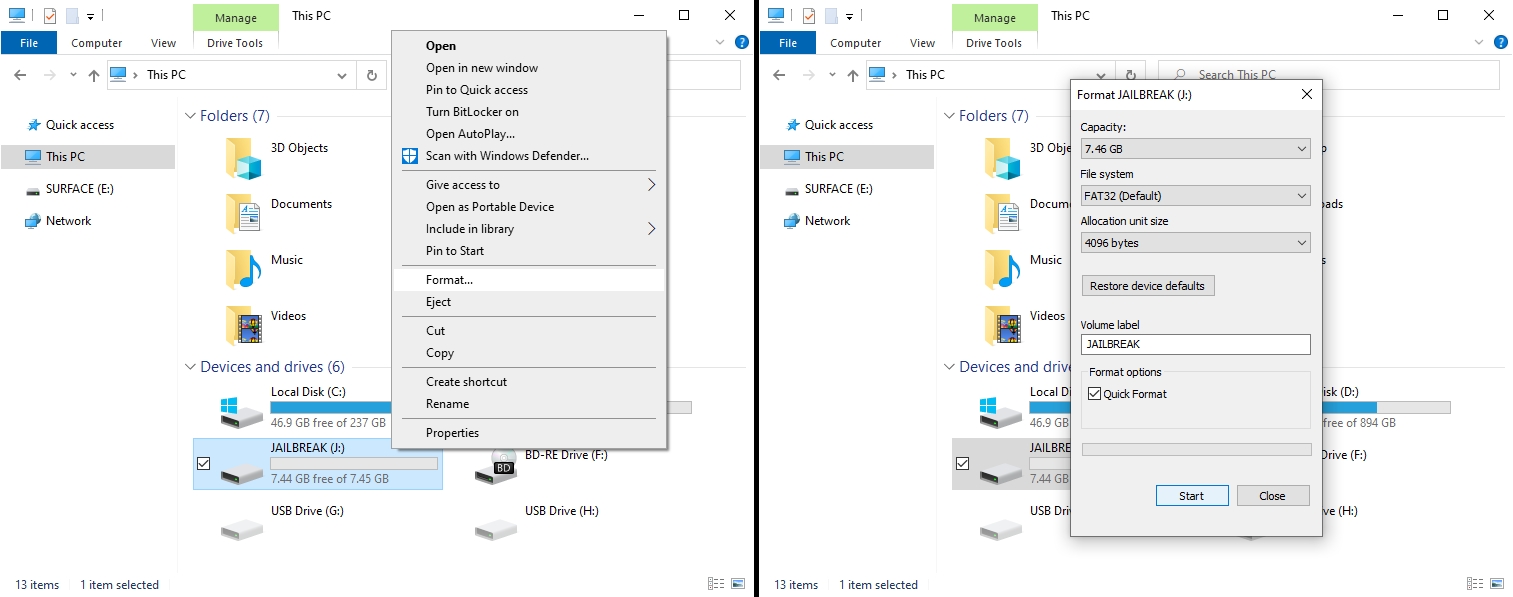
Apply Jailbreak
The use of the Tegra Jailbreak USB is entirely at your own risk.
Disabling Secure Boot
Install Golden Keys
Insert Jailbreak USB into the devices USB port.
Once the devices UEFI logo appears release any buttons that are held.
Using Arrow Keys select "Install Golden Keys" and press Enter.
Use the Arrows Keys to highlight "Accept and Install" and press Enter.
Install Yahallo
Insert Jailbreak USB into the devices USB port.
Once the devices UEFI logo appears release any buttons that are held.
Using Arrow Keys select "Install Yahallo" and press Enter.
When "Uninstall Golden Keys" is selected from the boot menu the device will reboot automatically and will not prompt for confirmation.
Uninstall Golden Keys
Insert Jailbreak USB into the devices USB port.
Once the devices UEFI logo appears release any buttons that are held.
Using Arrow Keys select "Uninstall Golden Keys" and press Enter.
Confirming Secure Boot Is Disabled
Assuming no errors have occurred Secure Boot is now disabled on your device. If an operating system is present this can be verified by running "msinfo32.exe" once booted into Windows.
Windows Configuration
Once Secure Boot is confirmed to be disabled complete one of the following steps:
Launch "Jailbreak_USB_Menu.cmd" from the Jailbreak USB.
Select Option 8 (Enable UMCI Audit Mode) and wait for confirmation.
Select Option R (Reboot).
If UMCI Audit Mode has been successfully enabled it will now be possible to run unsigned executables on Windows RT 8.1.
Troubleshooting
Jailbreak Killing Updates
When configuring the boot options to "Install Golden Keys" on the device to be jailbroken, a warning will be provided if the installation would fail due to the presence of "Jailbreak Killing" updates.
If the device has a Windows RT 8.1 installation that has been updated beyond October 2016 the options are either attempting to manually remove the "Jailbreak Killing" updates, restore the device using a Bare Metal Recovery image (Restoring from the Recovery Partition will not work) or to clear the eMMC.
The fastest and most reliable method in all cases is to clear the eMMC from the command prompt.
Follow the instructions on the Clearing eMMC page.
The device is now cleared of all data and Jailbreak can be attempted again.
Unsupported UEFI
Attempting to run Yahallo on a device with an unsupported UEFI will result in an error message when booting Yahallo. When configuring the boot options to "Install Yahallo" on the device to be jailbroken, a warning will be provided if the UEFI is not supported by Yahallo and provide an option to install a supported version if one is available.
Digital Signature Error
If Status Code 0xc0000428 is displayed when attempting to install Yahallo (Windows cannot verify the digital signature for this file.) then see Jailbreak Killing Updates and once resolved try again.
USB Boot Failed
If the USB drive does not boot on the target device try the following steps:
Follow the instructions on the Format USB Drive page.
Extract again starting at Step 2.
USB Boot Menu Navigation
If a keyboard is not available then running "Jailbreak_USB_Menu.cmd" on the USB drive will offer configuration choices (Boot Defaults) to automate what will happen when the target device is booted from the Jailbreak USB drive.
The boot default can be set to Install Golden Keys, Uninstall Golden Keys, Install Yahallo and Uninstall Yahallo. The default Boot Menu Timeout can also be modified to any duration the user requires, by default it is set to 30 seconds. Once the the countdown is complete the selected action will automatically run.
The Windows Key and Volume Buttons should only be used when selecting "Accept and Install" or "Decline" on the Install Golden Keys confirmation page only. Attempting to use the Windows Key or Volume Buttons for any Windows Boot Manager navigation on either device will cause the automatic countdown to stop.
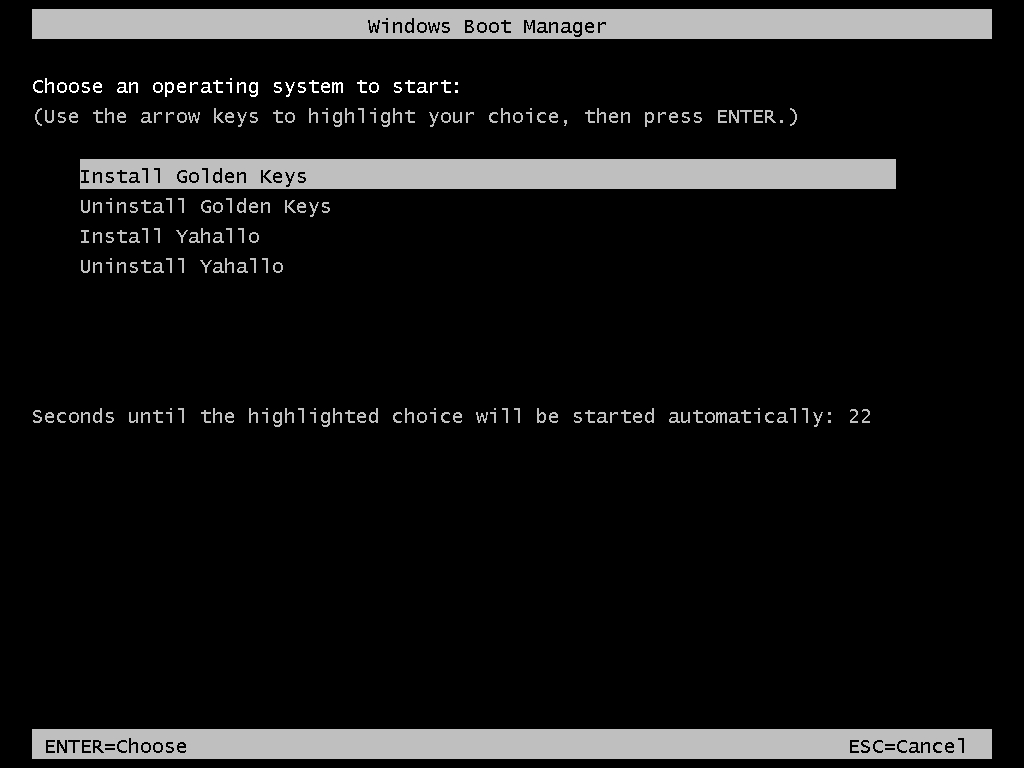
Credits
Yahallo - @imbushuo
Yahallo - Additional Device Support - @Jeybee
Yahallo - Undo Support - @Leander
Golden Keys - @never_released & TheWack0lian
GoldenKeysUSB - @lgibson02
WinFile.exe ARM Port - @never_released
Configuration Menu & Guide - @jwa4
Last updated